Cheat Framework Features
Wondering what each menu feature of our cheat framework does? The following guide covers every menu option to help you understand how you can tweak the cheat features to create your perfect hack configuration.
3D Radar (ESP) Menu
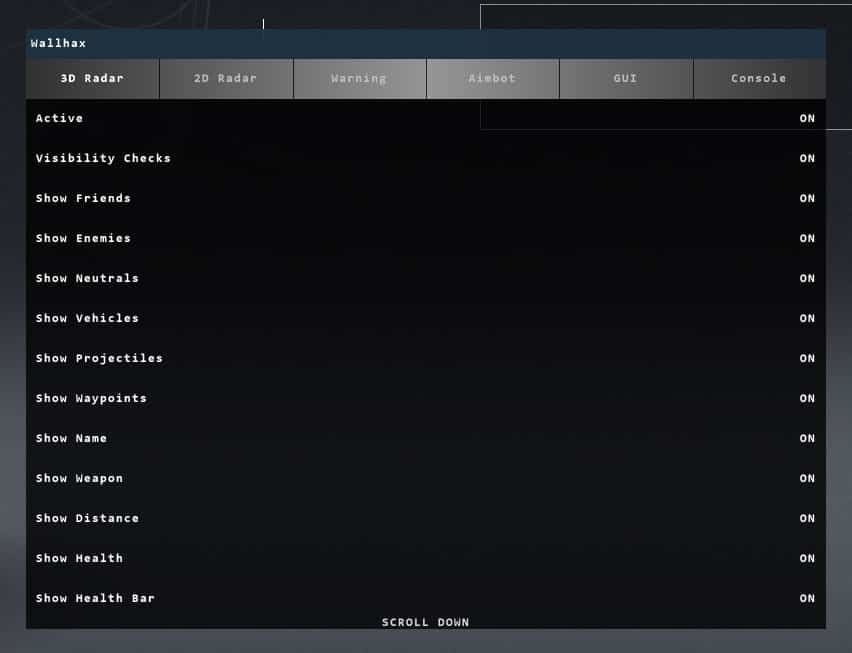
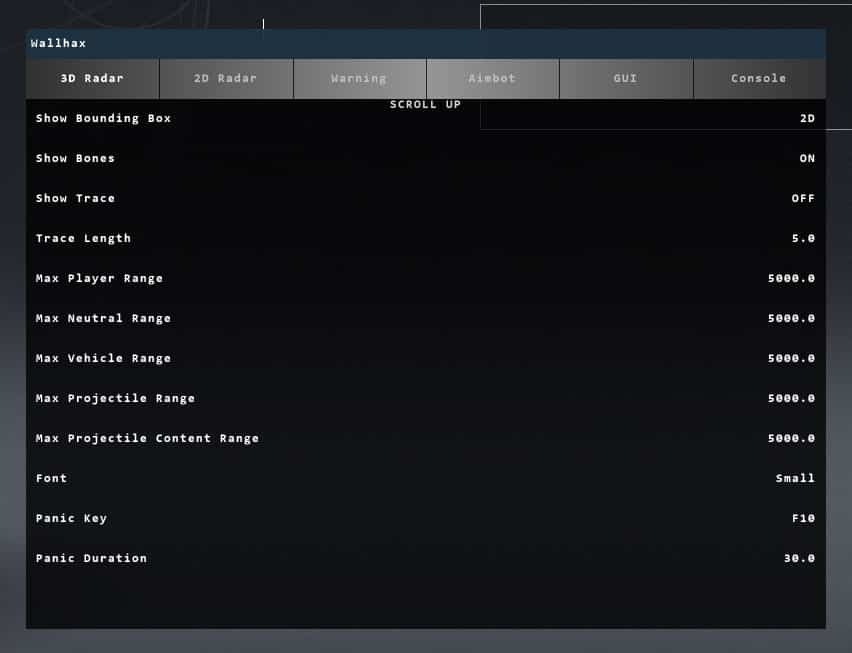
Our 3D Radar (ESP), draws information around allies, enemies, objects and more to give you a tactical advantage. The ESP is only visible to you, anyone spectating you in the game won't be able to see it. With ESP you'll always know that an opponent is just behind that wall.
Feature
Feature Description/Explanation
Active
Enables or disables the 3D Radar (ESP).
Visibility Checks
This feature colors the ESP of friendlies, neutrals and enemies differently if they are visible (not behind an object) to make it easy to tell if you can see them.
Show Friends
Shows ESP for friendly players or allies.
Show Enemies
Shows ESP for enemies.
Show Neutrals
Shows ESP for neutral players/NPCs.
Show Vehicles
Shows ESP for Vehicles if the game includes them.
Show Projectiles
Shows ESP for Projectiles/Items/Lootables depending on whether they're supported for the game.
Show Waypoints
Shows waypoints you have added to the game world via the console.
Show Name
Displays a player, object, or NPC entity's name next to them.
Show Weapon
Displays the name of the currently equipped weapon the player/NPC entity is using.
Show Distance
Displays the distance the ESP entity is from you. Defaults to meters.
Show Health
Displays the ESP entity's current health next to them in a number format.
Show Health Bar
Displays a visual health bar above the ESP entity.
Show Bounding Box
Displays a box around each entity that changes size based on their distance from you, and can also reflect their stance (crouching, prone, etc). This option allows for different box types including 2D and 3D.
Show Bones
Displays the bones of a player/NPC over them.
Show Trace
Displays Trace Lines that indicate where a player is looking or aiming in the game world as a line.
Trace Length
Sets the length of trace lines.
Max Player Range
Sets the maximum distance that Player ESP will show up at. Note that there is usually also a maximum distance that the game server provides player data that cannot be bypassed.
Max Neutral Range
Sets the maximum distance that Neutral ESP will show up at. Note that there is usually also a maximum distance that the game server provides NPC data that cannot be bypassed.
Max Vehicle Range
Sets the maximum distance that Vehicle ESP will show up at. Note that there is usually also a maximum distance that the game server provides vehicle data that cannot be bypassed.
Max Projectile Range
Sets the maximum distance that Projectile ESP will show up at. Note that there is usually also a maximum distance that the game server provides item data that cannot be bypassed.
Max Projectile Content Range
The maximum distance that the contents of Projectile ESP will show up at. This could be ESP showing the items found inside a lootable container.
Fade
Fades out ESP past a certain distance to reduce on-screen clutter.
Fade Min Distance
Sets the distance fade takes effect at. Default is 50 meters.
Font
Sets the size of the ESP text that appears in the game.
Panic Key
Sets the key that will temporarily hide all cheat elements (including ESP). Defaults to F10.
Panic Duration
How long to hide all elements of the cheat when the panic button is pressed. After the duration, the cheat will appear again. Defaults to 30 seconds.
2D Radar Menu
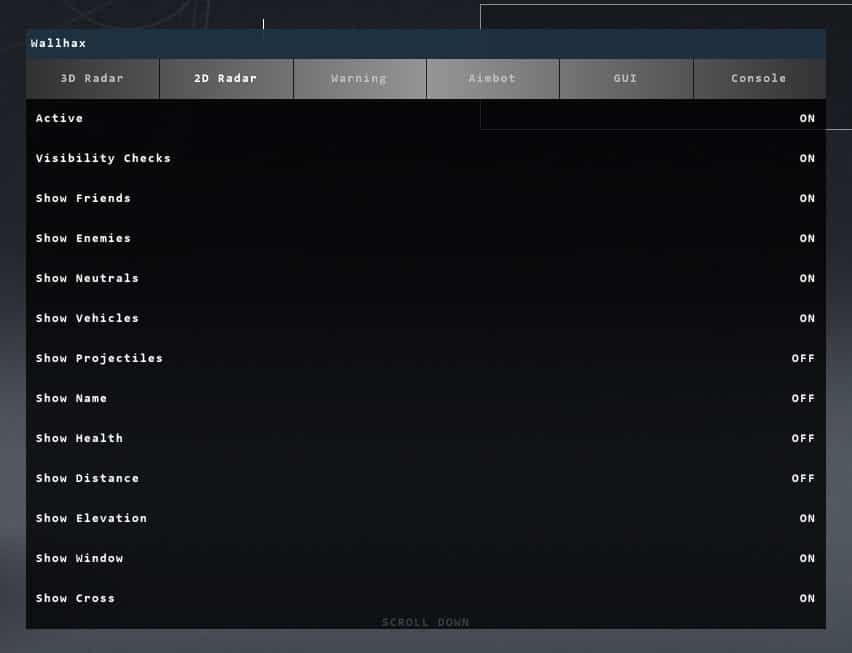
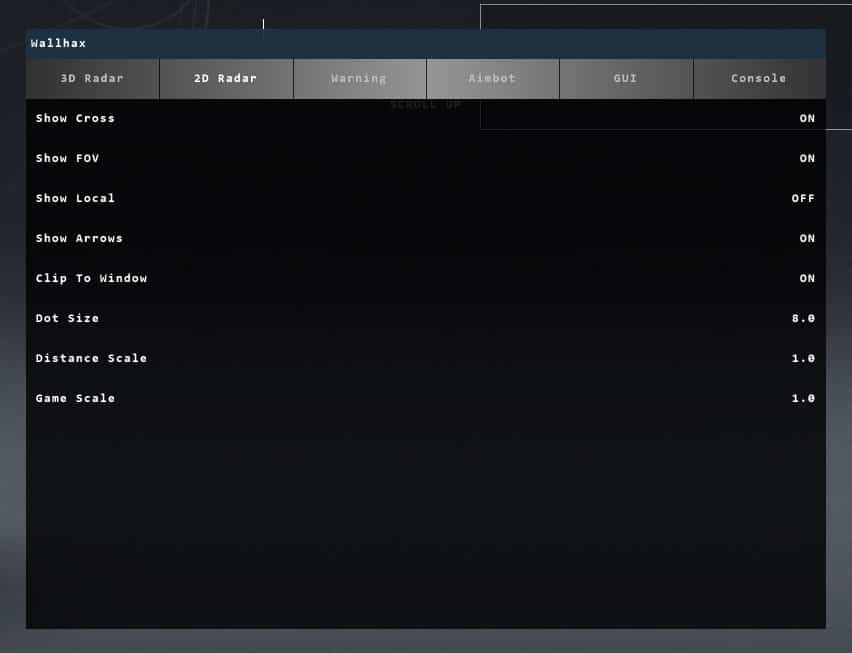
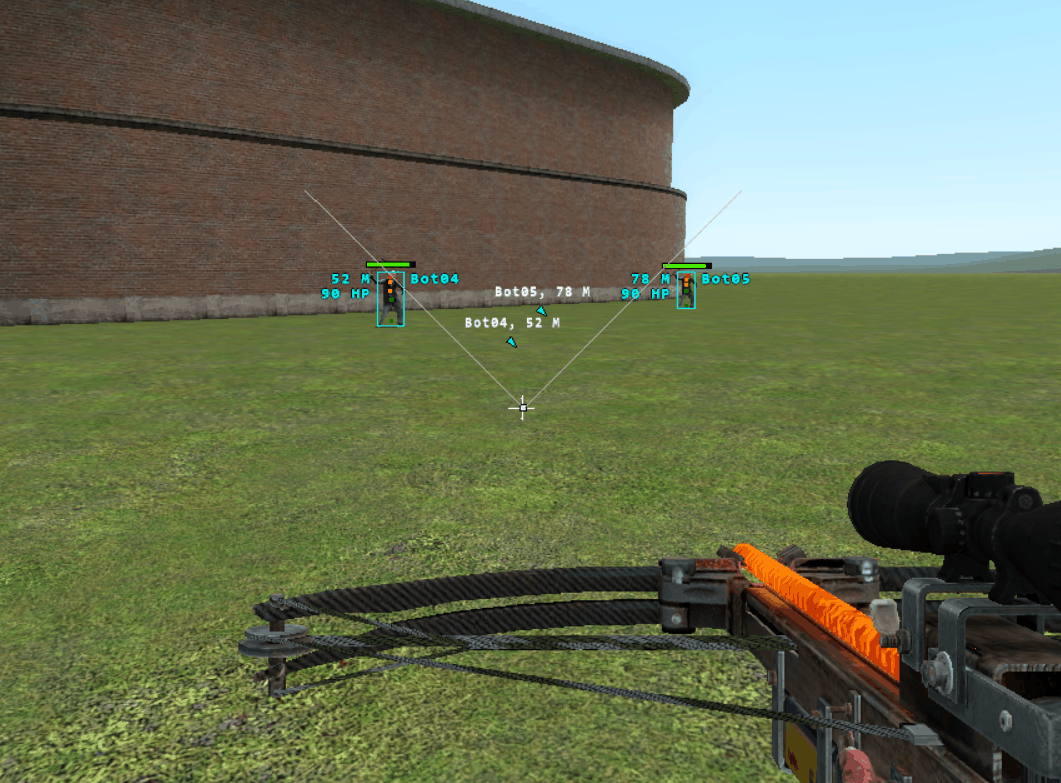
The 2D Radar by default appears as a box on your screen that shows players, NPCs, projectiles, etc around you from a top-down perspective, similar to a mini-map. By toggling a few settings you can also set up the radar around your crosshair to keep it at the center of your vision at all times.
Feature
Feature Description/Explanation
Active
Enables or disables the 2D Radar.
Visibility Checks
This colors the 2D radar dots/arrows of friendlies, neutrals and enemies differently if they are visible (not behind an object) to make it easy to tell if you can see them.
Show Friends
Displays friendly players or allies on the 2D Radar.
Show Enemies
Displays enemies on the 2D Radar.
Show Neutrals
Displays neutrals on the 2D Radar.
Show Vehicles
Displays vehicles on the 2D Radar.
Show Projectiles
Displays projectiles/items on the 2D Radar.
Show Name
Displays a player, object, or NPC entity's name next to them on the radar.
Show Distance
Displays the distance the entity is from you. Defaults to meters.
Show Health
Displays the entity's current health next to them in a number format.
Show Elevation
Displays an up or down arrow next to the radar entity if they are above or below you significantly.
Show Window
Displays the window that appears behind the radar entities to make them more easily visible.
Show Cross
Displays a cross making it easy to orientate where radar entities are around you.
Show FOV
Displays diagonal lines providing a general representation of your line of sight relative to radar entities.
Show Local
Displays an arrow to represent yourself at the center of the radar.
Clip To Window
Limits radar entities within the 2D Radar window to prevent them from appearing on screen outside of the window area.
Dot Size
Sets the size of the dots or arrows on the radar that represent entities.
Distance Scale
Sets scaling (or zoom) of the radar.
Game Scale
Sets scaling (or zoom) of the radar.
Warning Features Menu
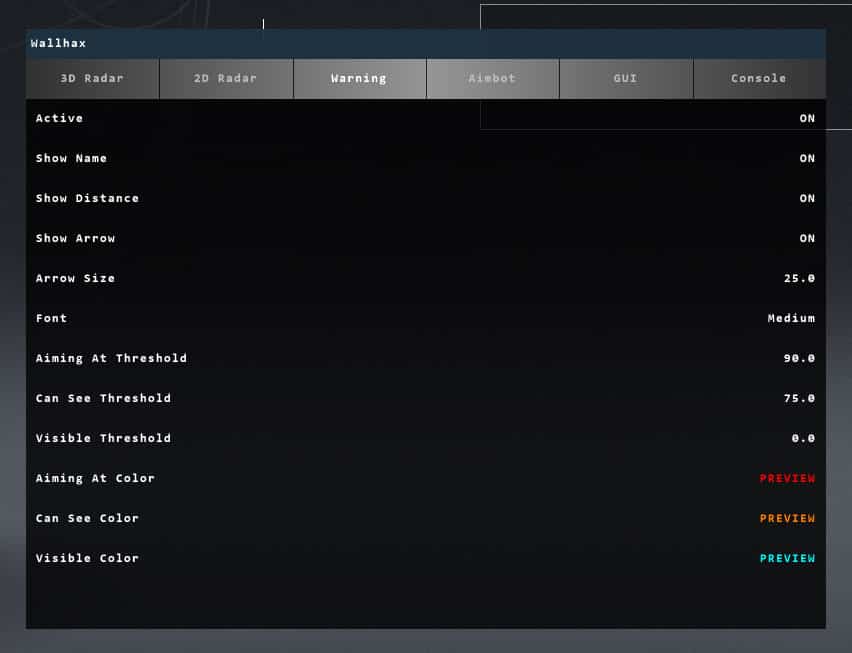
The warning system provides an on-screen indicator when enemies are visible, can see you, or are actively aiming at you. The warning system can be used both as a warning that someone is likely about to shoot you, or to notify you that there is an opponent visible that you could shoot.
Feature
Feature Description/Explanation
Active
Enables or disables the warning system.
Show name
Displays the name of the player or NPC the warning regards.
Show Distance
Displays the distance of the player or NPC the warning regards.
Show Arrow
Displays an arrow indicating the direction the player/NPC the warning regards is in.
Arrow Size
Sets the size of the on-screen directional arrow.
Font
Sets the size of the warning text.
Aiming At Threshold
How close in percent must an enemy be aiming at you before a warning is displayed.
Can See Threshold
How close in percent must an enemy be able to see you with their vision/camera before a warning is displayed.
Visible Threshold
How close in percent an enemy must be to being visible to you before a warning is displayed.
Aiming At Color
Set the color for the warning when an enemy is aiming at you. Drag each color bar for red, green and blue.
Can See Color
Set the color for the warning when an enemy can see you.
Visible Color
Set the color for the warning when an enemy is visible.
Aimbot Features Menu
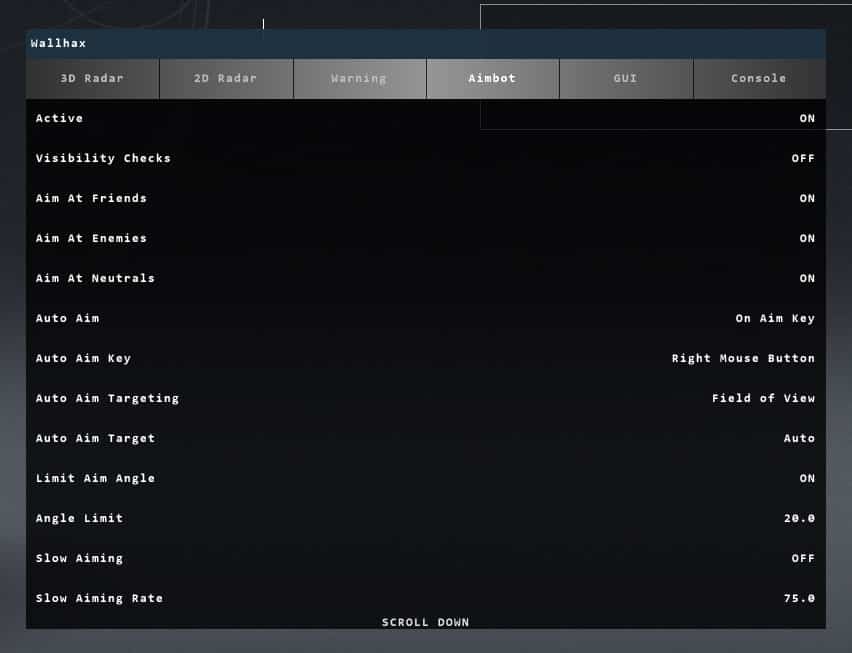
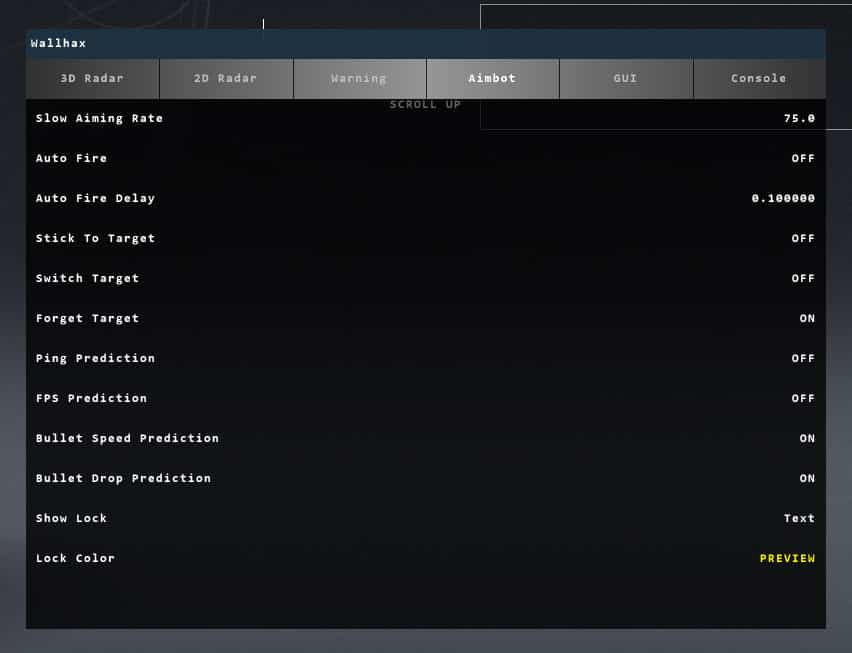
The aimbot can automatically lock on to enemies, whether players or NPCs (depending on the game you are playing), with incredible speed and precision. The aimbot can help you get headshot after headshot to quickly eliminate opponents. It can also be configured for 'legit' play so that opponents don't suspect you of cheating. The default aimbot settings should work well but can be further tweaked to your preferences.
Feature
Feature Description/Explanation
Active
Enables or disables the aimbot system.
Visibility Checks
This feature checks whether a target is visible (not behind an object) before aiming at it. If disabled, the aimbot will lock on to both visible and non-visible targets
Aim At Friends
If enabled, the aimbot will lock on to allies/ teammates or other players flagged as 'friendly'.
Aim At Enemies
If enabled, the aimbot will lock on to opposing teammates, hostile NPCs, etc.
Aim At Neutrals
If enabled, the aimbot will lock on to neutral NPCs, these could be non-hostile merchants or shopkeepers in some games.
Auto Aim
Determines how the aimbot will activate.
Off - The aimbot will not activate at all
When Firing - The aimbot activates when you begin firing a weapon
Auto Aim - The aimbot is activated at all times
On Aim Key (default) - The aimbot activates when the set 'Aim Key' is held down.
Auto Aim Key
Set the key/button used to activate the aimbot when Auto Aim is set to 'On Aim Key'. Usually defaults to the right mouse button.
Auto Aim Targeting
Determines how the aimbot prioritizes which target to aim at first.
Distance - The aimbot prioritizes the closest target to you.
FOV (default) - Prioritize the target closest to your crosshair/center of screen, the target you are closest to aiming at.
Lowest Health - Prioritize the target with the lowest health.
Highest Threat - Prioritize the target visible and aiming at you most accurately.
First Entry - Prioritize targets based on which was loaded first into game memory.
Auto Aim Target
Sets where the aimbot will aim on it's target.
Auto (default) - Aims at the head.
Head - Always aims at the head.
Neck - Always aims at the neck.
Body - Always aims at the body/chest.
Center - Aims at the center of the body.
Feet - Aims at feet.
Hitscan - Prioritizes aiming at the head, checks chest and other bones if the head is not visible.
Limit Aim Angle
Controls whether to limit the aimbot to locking to targets within your set Angle Limit (FOV). If disabled, the aimbot can lock on to any target and may spin your view around to lock on.
Angle Limit
The FOV in degrees from the center of the screen or crosshair that the aimbot will activate within. 20.0 is the default setting. Use low numbers (5-30) for 'legit' aimbotting.
Show Aim Angle Limit
Displays a circle on-screen that indicates the area the aimbot will activate within.
Slow Aiming
Slows down the aimbot to make it appear more human-like (less snappy), or more difficult for spectators to notice.
Slow Aiming Rate
Set the speed that the aimbot can move at. Lower is slower, higher is faster. Represents the number of degrees you turn.
Auto Fire
Enables the aimbot to automatically fire at enemies it is locked on to.
Auto Fire Delay
How much of a delay to add between the aimbot locking to a target, and beginning to fire automatically
Stick To Target
Keeps the aimbot locked to a target even if it would normally stop, for example if a target is no longer visible while Visibility Checks are enabled.
Switch Target
Automatically switch targets when a target is no longer valid.
Forget Target
Activates aimbot until the aimbot is aiming at the target, and then does not continue to aim until the next press of the aim key.
Ping Prediction
Adds additional prediction to aiming to account for your ping to the game server.
FPS Prediction
Adds additional prediction to aiming to account for your current game FPS (Frames Per Second).
Bullet Speed Prediction
Accounts for average bullet speed when predicting where to aim.
Bullet Drop Prediction
Accounts for bullet drop over distance when predicting where to aim.
Show Lock
Displays a lock-on indicator on screen when the aimbot has an active target.
Lock Color
Sets the color of the lock-on indicator. Drag each color bar for red, green and blue.
GUI Features Menu
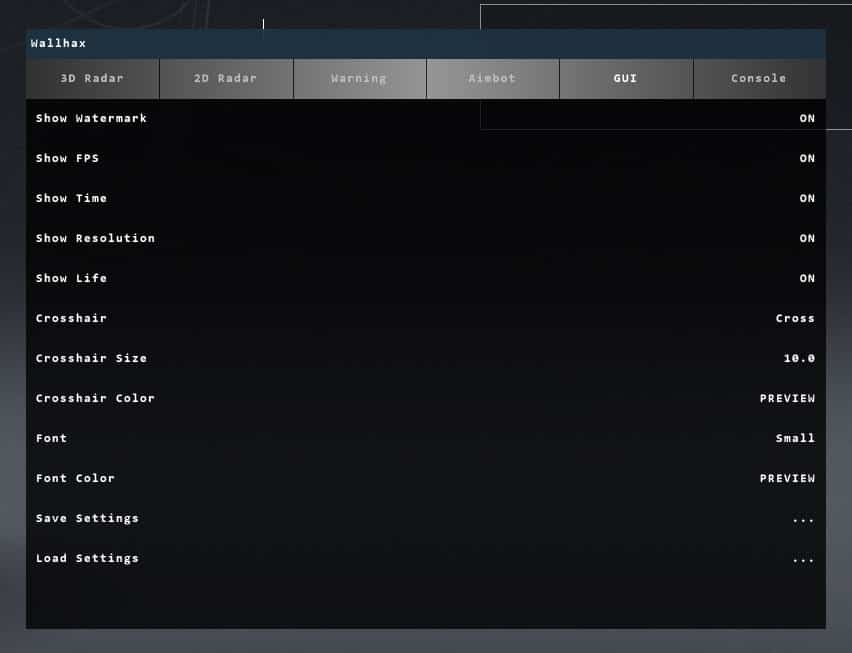
The GUI menu controls other miscellaneous settings including additional on-screen indicators and the settings Save/load buttons.
Feature
Feature Description/Explanation
Show Watermark
Shows a Wallhax.com watermark at the bottom of the screen.
Show FPS
Displays current and maximum game FPS at the top of the screen.
Show Time
Displays the current time at the top-left of the screen.
Show Resolution
Displays the game's resolution at the top-right of the screen.
Show Life
Displays a health-bar with your current health at the bottom center of the screen.
Crosshair
Displays a crosshair in the center of your screen with multiple crosshair shapes available.
Crosshair Size
Sets the size of the crosshair on the screen.
Crosshair Color
Sets the color of the crosshair. Drag each color bar for red, green and blue.
Font
Sets the text size for GUI elements.
Font Color
Sets the color for GUI text elements.
Save Settings
Saves your current cheat settings to the folder where your Wallhax client executable is. To create multiple custom saves that you can load from the menu console, review our advanced console commands.
Load Settings
Loads your saved cheat settings.
Menu Console
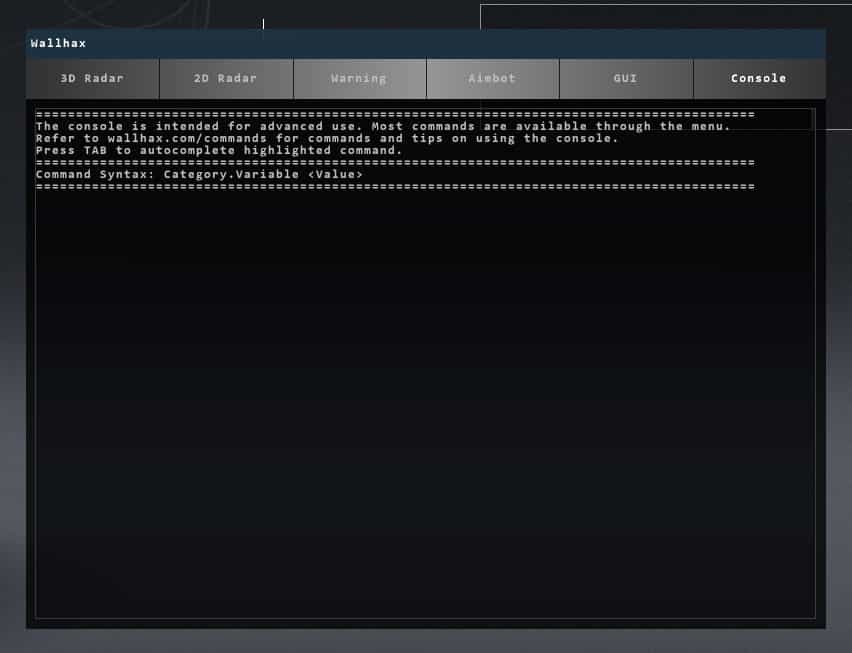
From the menu console you can input custom commands including creating multiple saved settings profiles, enabling an on-screen aimbot FOV indicator, and using the FriendList, IncludeList and Excludelist. Learn more in our console commands guide.
