Cheat Console Features
Already familiar with the general Cheat Framework features, and ready to go to the next level?
By learning how to use the Framework cheat console, you'll have access to even more configuration and customization options such as changing ESP colors, creating and loading custom configuration saves, hidden features and more!
For more advanced usage, also be sure to check out our page on our Keybinds system!
What Is The Cheat Console?
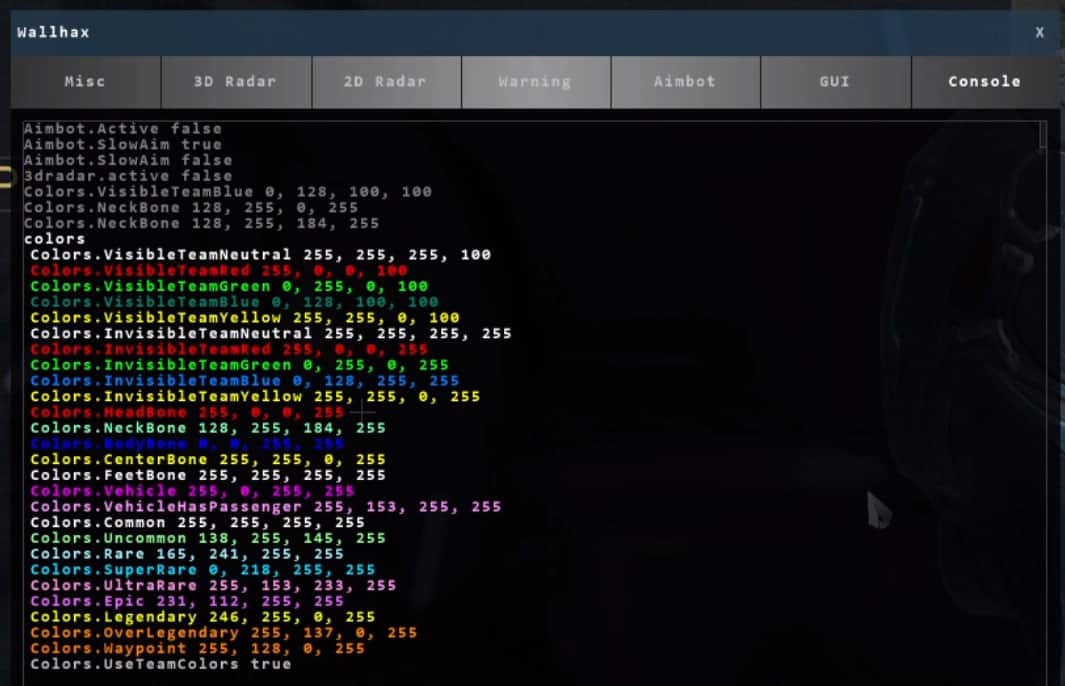
The console is accessed from its own tab on the cheat menu, and is a place to input text commands to access or adjust cheat features, including allowing access to additional functionality not available via the other menu tabs.
While the most frequently accessed features are all available through the other menu tabs, adding every customization to the menu would make it time consuming to find the particular option you are looking for, while once you learn some of these commands in the console they are actually quite quick to access.
Console Basics
Finding commands in the console is as simple as typing a few letters of a feature name. For example if you start typing 'Aimbot', all the features of the aimbot system you would normally see listed on the menu will appear, including some you wouldn't find on the aimbot menu.
This means that once you know the full name, or even part of the name of a feature you want to configure, you can start typing it until it appears in the Console.
Entering & Editing Commands
After typing part of a command and the particular option you wish to customize has appeared, you can click on it to enter that full text into the console so it can be further edited or customized. This is much quicker than typing the entire command from scratch.
If you press Tab, the first command in the list (in the case there is more than one) will be auto-completed and added into the text area.
With the current text entered in the console you can scroll the cursor left and right using the Left and Right arrow keys, then use Backspace to remove any part of the command you wish and re-enter it. Then use Enter to submit the command to the console.
If you have already submitted a command and wish to re-edit it, you can use the Up arrow to access the previously entered command and edit it to resubmit it.
Finally, as you use the console you may fill up the log with multiple entered commands. In games where it is supported you can use the mouse scroll wheel to scroll back up and down the list, or you can use the mouse to drag the small scroll bar at the right side of the console window.
Keyboard Buttons
Function
Tab
When writing a command, will enter the first command in the list into the text area.
Left/Right Arrow Keys
Moves the cursor left and right when editing your text command.
Backspace/Delete
Deletes characters to the left or right of the cursor, respectively.
Enter
Submits the currently entered text command to the console.
Up Arrow Key
Returns the previously entered command into the text area.
Mouse Scroll Wheel
Scrolls up and down the console (In games where the mouse scroll wheel functions in the cheat menu).
Changing The Menu Key
While you can access the cheat menu with the default menu key, F4, this can also be changed to any other key of the cheat menu. Feel free to watch our video tutorial for a full walkthrough, or reference the console commands below.
Console Command
Description
Interface.Key F4
Sets the menu to a open with a specific key. If you forget the key you set it to, you will have to check your saved .ini file for the game, or delete the .ini to reset it.
Interface.Key1 Delete
You can change these other menu keys as well, or disable them by setting them to -1.
Interface.Key2 Insert
You can change these other menu keys as well, or disable them by setting them to -1.
Keys
Sets the menu to a open with a specific key. If you forget the key you set it to, you will have to check your saved .ini file for the game, or delete the .ini to reset it.
Changing ESP Colors
Set your own custom colors for any of the ESP elements through the cheat console. We recommend watching the video tutorial first. To find colors we recommend an RGBA color picker, and changing the last value, alpha, to 255 after you pick the color.
Console Command
Description
Colors.UseTeamColors true/false
Enables or disables using the team colors that are set (as seen below). If disabled, only green/red team colors will be used. Defaults to true (we recommend leaving this enabled)
Colors.
Sets the color for a specified ESP team. Example: Colors.VisibleTeamRed 255, 128, 0, 255. Use the list below for reference (example from a saved cheat config.)
VisibleTeamNeutral=255, 255, 255, 255
VisibleTeamFree=255, 255, 255, 255
VisibleTeamRed=255, 128, 0, 255
VisibleTeamBlue=0, 255, 0, 255
VisibleTeamYellow=0, 255, 255, 255
VisibleTeamGreen=255, 255, 204, 255
InvisibleTeamNeutral=128, 128, 128, 255
InvisibleTeamFree=128, 128, 128, 255
InvisibleTeamRed=255, 0, 0, 255
InvisibleTeamBlue=0, 128, 0, 255
InvisibleTeamYellow=0, 128, 255, 255
InvisibleTeamGreen=255, 255, 0, 255
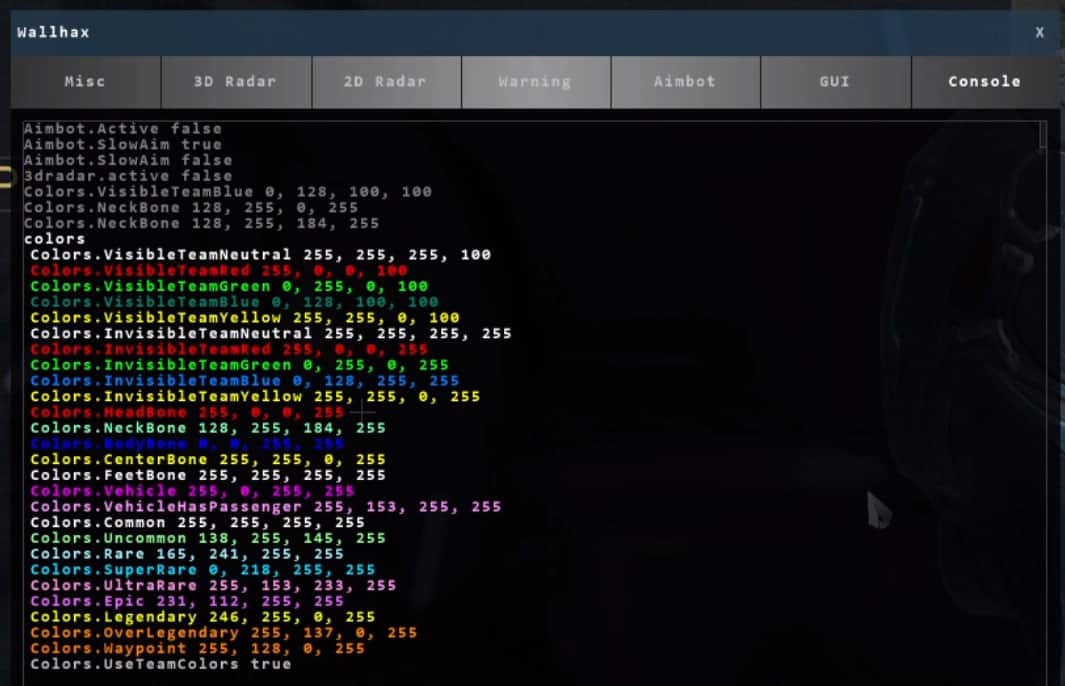
This is a list of some of the color commands. We recommend typing 'Colors' in the console to see a complete list with the colors shown via the text to make it easier to identify which color team you wish to edit.
ESP Features & Options
Further customize your on-screen ESP visuals with some extra features not found in the 3D Radar menu. We highly recommend the 'HealthBarMode 1' option for games with a lot of players on screen.
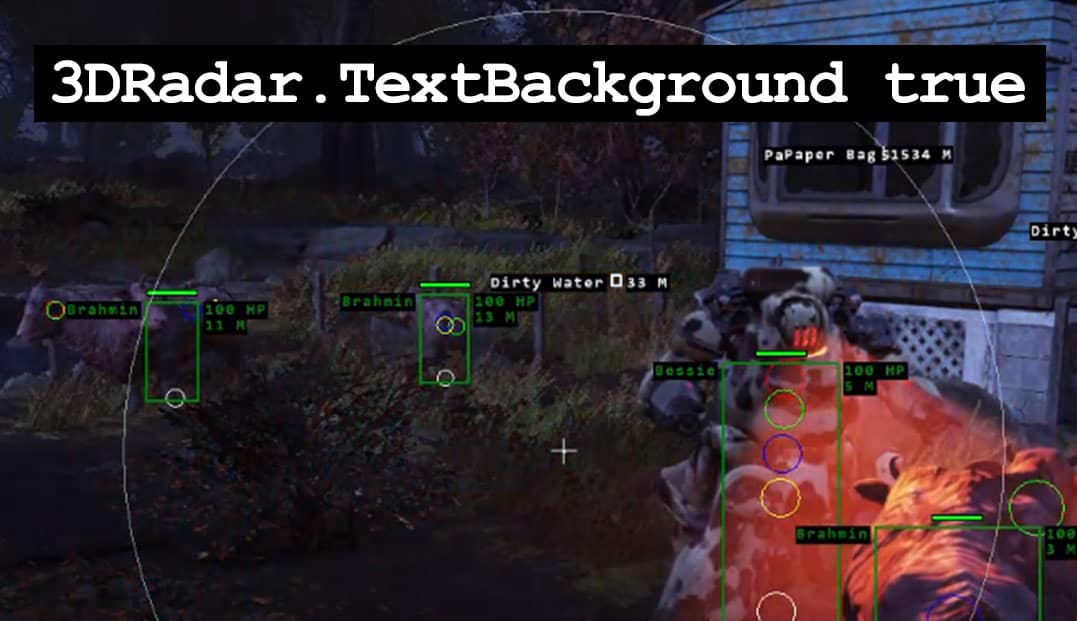
Improve ESP text readability with text backgrounds.
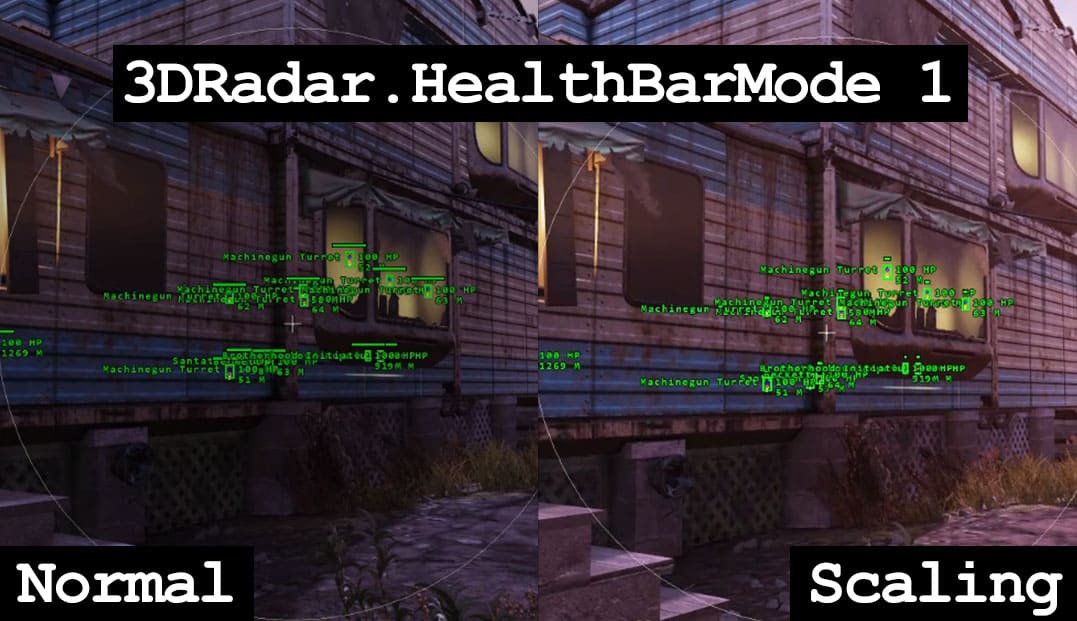
Scale healthbars to ESP boxes.
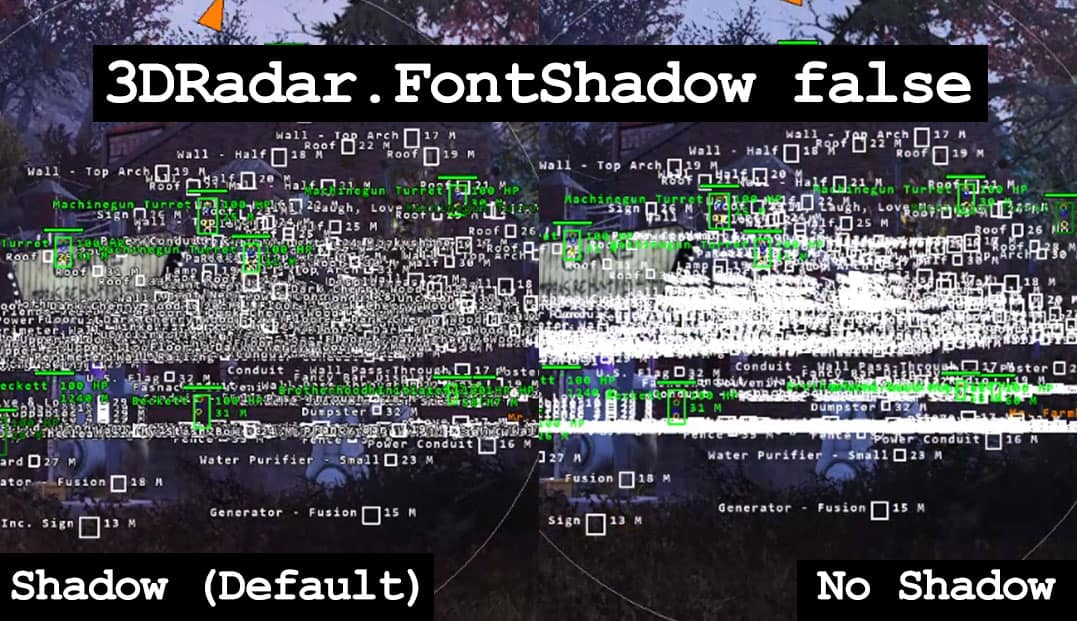
Disable font shadows for improved performance.
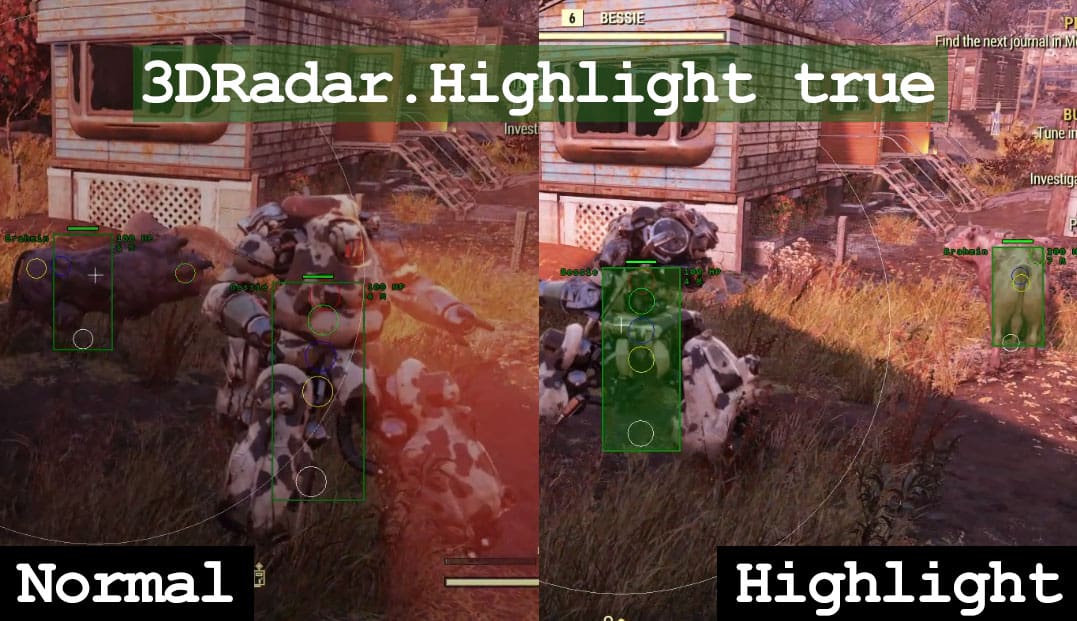
Enabled highlighted ESP boxes.
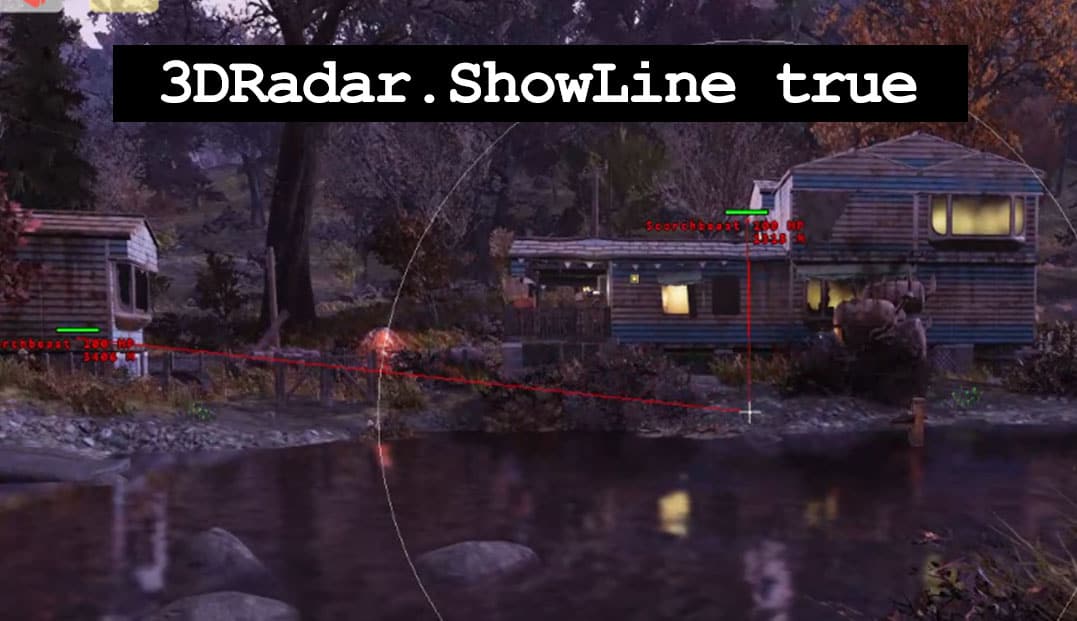
Add lines to enemies to easily track them.
Console Command
Description
3DRadar.HealthBarMode 1/0
Use static sized health bars or enable dynamically resized health bars based on the ESP box size. 0 for static, 1 for dynamic.
3DRadar.ShowLine true/false
Draws lines from the crosshair to ESP. May be useful in games with very little ESP.
3DRadar.Highlight true/false
Transparently colors the inside of all ESP boxes.
3DRadar.Sort true/false
Enables or disables ESP sorting by distance (heavy performance impact!)
Console Command
Description
3DRadar.FontShadow true/false
Toggles font shadow which can increase FPS when disabled.
3DRadar.Font
0 = Small Font, 1 = Default Font, 2 = Medium Font, 3 = Large Font.
3DRadar.TextBackground true/false
Adds a background behind ESP text for easier readability.
3DRadar.TextBackgroundColor 0 0 0 128
Set the color of backgrounds for ESP text.
Game.HealthSuffix HP
Set the text that shows up after ESP health. Entering no text will remove the suffix. (This also affects 2D Radar)
Game.DistanceSuffix M
Set the text that shows up after ESP distance. Entering no text will remove the suffix. (This also affects 2D Radar)
Filter & Hide ESP Items/Projectiles (Include/Exclude Lists)
With the include & exclude lists, you can control exactly which Item ESP (or ESP included as 'Projectiles') show up in-game. These lists allow you to add items by name to one of these lists which will show or hide them.
Items that appear on the ESP are generally considered 'Projectiles' within the cheat menu, and all projectiles can be enabled/disabled on the ESP with the 'Show Projectiles' option on the 3D Radar menu.
The Exclude list allows you to hide items/projectiles by name, so items added to this list will NOT appear in-game. On the other hand, with the Include list, only items/projectiles on this list will show up in-game at all. You can choose which of these lists to activate and which best suits your use case.
If certain items do not already appear with ESP with Projectile ESP enabled and these lists disabled, adding names to the Include/Exclude lists will not make them appear as these items are not 'detected' by the the cheat.
Both these lists supports wildcard entries using the asterisk symbol (*) e.g; AK-** could be AK-47 or AK-74
2023 Update:
Cheats updated to the latest framework version will now use the new commands below as opposed to the old ones:
2023 Updated Console Commands
Description
Players.Include true/false
Enables or disables the list from being active. Don't forget to enable it!
Players.Include.Add name1
Adds a name to the list.
Players.Exclude true/false
Enables or disables the list from being active. Don't forget to enable it!
Players.Exclude.Add name1
Adds a name to the list.
Old Include List Console Commands
Description
IncludeList.Active true/false
Enables or disables the list from being active. Don't forget to enable it!
IncludeList.Names name1;name2
Sets and overwrites the list. Supports multiple names.
IncludeList.Add name1
Adds a name to the list.
IncludeList.Remove name1
Remove a name from the list.
IncludeList.CaseSensitive false
Make any entries on your lists case sensitive. Defaults to false
Old Exclude List Console Commands
Description
ExcludeList.Active true/false
Enables or disables the list from being active. Don't forget to enable it!
ExcludeList.Names name1;name2
Sets and overwrites the list. Supports multiple names.
ExcludeList.Add name1
Adds a name to the list.
ExcludeList.Remove name1
Remove a name from the list.
IncludeList.CaseSensitive true
Make any entries on your lists case sensitive. Defaults to false
Console Commands
Description
Projectiles
Prints a list of projectiles currently in-game memory (eg; those you would see via the ESP). May help for finding a particular projectile name.
Custom Configs - Saving & Loading
Create multiple custom configs for any reason, whether you wish to wish to have different sets of settings for types of gameplay or game-modes. Take your custom configs to the next level by using the Keybinds system to switch between them with a keybind for even more possibilities!
Console Command
Description
Save desiredname
Saves a config with the name entered after 'Save'.
Load desiredname
Loads your custom config with the name entered.
Adding In-Game Waypoints
For games with a large continuous map, you can add waypoints if you find something of use you may wish to return to during your session.
Console Command
Description
Waypoint.Add desiredname
Adds a waypoint at your current location. If the name is left blank it will use the format 'YourName_WaypointCount'.
Waypoint.Remove desiredname
Removes a waypoint by name.
Waypoint.RemoveAll
Removes all added waypoints.
3DRadar.ShowWaypoints
Default to true, can be set to false to hide waypoints.
Set Panic Key
Hide all cheat visuals at any time with the panic key, which is F5 by default. This feature is helpful if you wish to hide the cheats from someone physically viewing your screen, or you want to remove all visuals when recording a video or taking a screenshot.
Console Command
Description
Panic.Key F5
Sets the panic key which hides all visuals until pressed again. Defaults to F5.
Control Aimbot Targeting With The Friendlist/Shitlist
Set names the aimbot will never aim at (even if flagged as an enemy) with the Friendlist, or set names the aimbot should always lock on to even if flagged as friendly, with the Shitlist.
Names on the FriendList will never be aimed at even if they're flagged as an enemy. This could be useful in a Free For All mode where you are playing with a friend, or if you don't want to lock-on to particular enemy types (for instance in mixed PvEvP gameplay where other players are the priority).
FriendList Console Commands
Description
FriendList.Active true/false
Enables/Disables the list. Be sure to enable it if you want to use it!
FriendList.Names name1;name2
Sets and overwrites the list. Supports multiple names.
FriendList.Add name1
Adds a name to the list.
FriendList.Remove name1
Remove a name from the list.
Names on the ShitList will always be valid aimbot targets even if the name is flagged as a friendly or neutral. This could be useful in a case where you wish to purposefully teamkill someone repeatedly.
ShitList Console Commands
Description
ShitList.Active true/false
Enables/Disables the list. Be sure to enable it if you want to use it!
ShitList.Names name1;name2
Sets and overwrites the list. Supports multiple names.
ShitList.Add name1
Adds a name to the list.
ShitList.Remove name1
Remove a name from the list.
Console Commands
Description
Players
Prints a list of players currently in-game memory (eg; who you would see via the ESP). May be useful for finding a particular player name.
Set Aimbot Max Distance
In situations where you may want to avoid locking on to distant opponents, or have a limited weapon range you can limit the maximum distance the aimbot will lock-on within.
Console Command
Description
Aimbot.MaxRange 50000
Sets the maximum range for the aimbot in meters, targets farther away will not be locked on to.
